Hoe koppel ik mijn zakelijke e-mail aan Gmail?
Door: Tycho Maarschall | Laatste update: 26 augustus 2025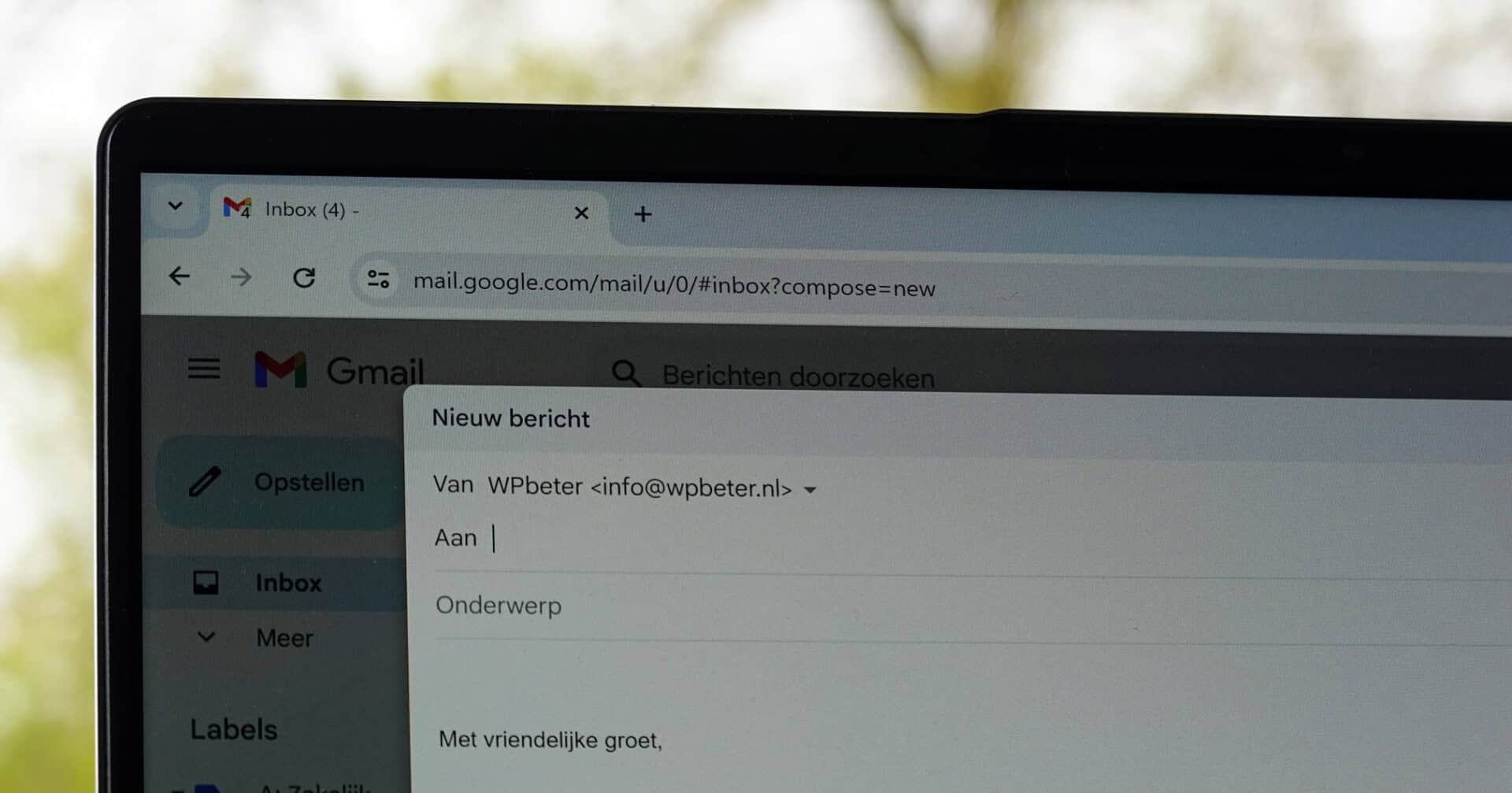
Met deze stap-voor-stap handleiding koppel je eenvoudig jouw zakelijke e-mailadres aan Gmail. Zo kun je naast privé e-mail ook zakelijke e-mails verzenden én ontvangen in Gmail. En met labels houd je eenvoudig overzicht tussen zakelijk en privé.
Voordelen van zakelijke e-mailadres instellen in Gmail
Koppel je zakelijke e-mailadres aan Gmail
In deze handleiding gebruik ik info@mijndomeinnaam.nl als voorbeeld. Je dient dit adres tijdens het instellen te vervangen door jouw zakelijke e-mailadres.
Stap 1
Open Gmail op je computer en klik rechtsboven op het tandwieltje (instellingen) en vervolgens op ‘Alle instellingen bekijken‘.
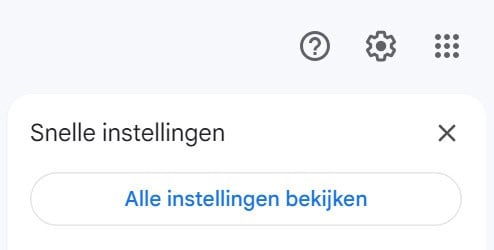
Stap 2
Klik op het tabblad ‘Accounts en import‘ of ‘Accounts‘.
Stap 3
Klik bij het gedeelte ‘E-mail bekijken uit andere accounts:’ op ‘Een e-mailaccount toevoegen‘.
Stap 4
Vul in het veld achter ‘E-mailadres’ het e-mailadres in dat je wilt instellen en klik op ‘Volgende »‘.
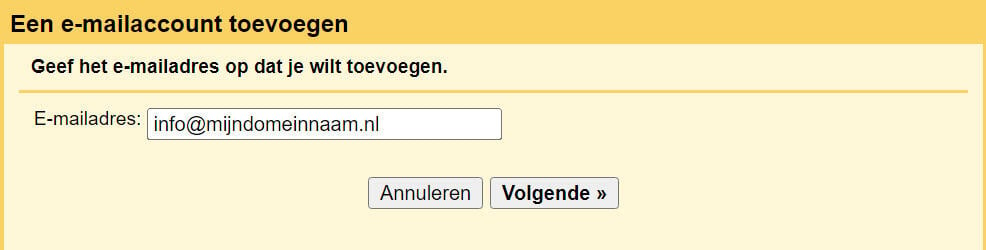
Stap 5
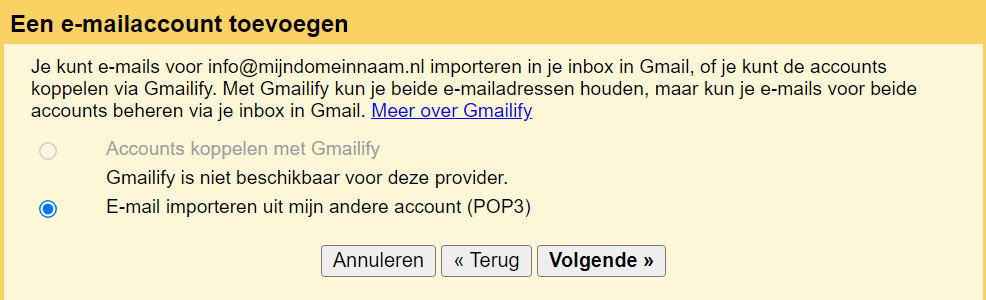
Indien je het bovenstaande scherm ziet met uitleg over Gmailify, klik je op ‘Volgende »‘.
Stap 6
In dit venster vul je de volgende velden in:
- Gebruikersnaam: info@mijndomeinnaam.nl
- Wachtwoord: het wachtwoord van dit e-mailaccount
- POP-server: poppro.zoho.com
- Poort: 995
Vervang ‘poppro.zoho.com‘ en poortnummer ‘995‘ voor de POP-server en het poortnummer dat je van je e-mail host ontvangt. Deze gegevens verschillen per e-mail hosting provider.
Vink de volgende 2 checkboxen aan:
- Een kopie van opgehaalde berichten op de server achterlaten.
- Altijd een beveiligde verbinding (SSL) gebruiken wanneer e-mailberichten worden opgehaald.
De volgende 2 checkboxen zijn optioneel:
Binnenkomende berichten labelen: je kunt alle e-mails die je ontvangt van info@mijndomeinnaam.nl automatisch laten labelen. Hiermee houd je jouw inbox georganiseerd. Vind je dit fijn? Zet hier dan een vinkje en selecteer het label dat je wilt gebruiken, of maak een nieuw label.
Binnenkomende berichten archiveren: hiermee kun je binnenkomende e-mails van dit e-mailaccount de inbox laten overslaan. Ze worden dan direct gearchiveerd. Zelf zou ik hier geen vinkje zetten, dan loop je minder risico om e-mails te missen.
Controleer alle gegevens goed en klik vervolgens op ‘Account toevoegen‘.
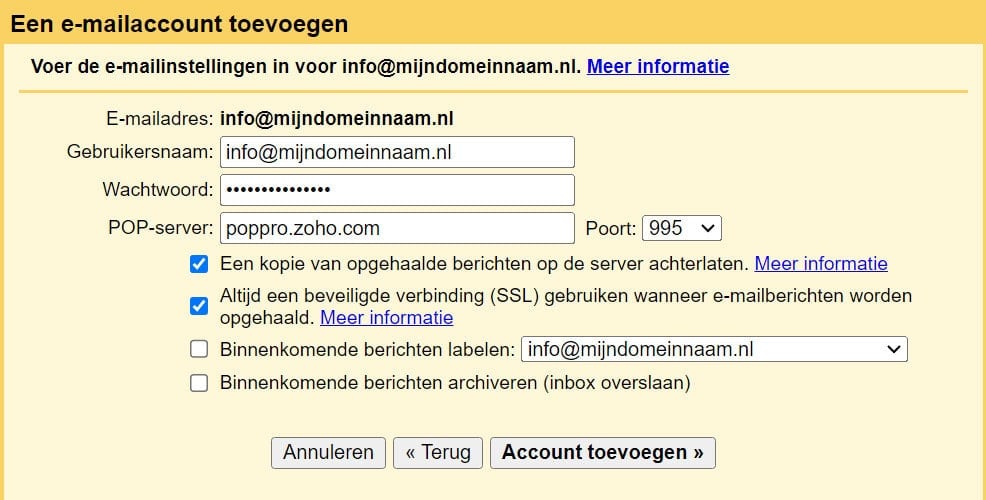
Stap 7
Je ziet nu een melding dat je e-mailaccount is toegevoegd. Je kunt nu e-mails gericht aan dit e-mailadres ontvangen in je Gmail account. Maar we willen natuurlijk ook e-mails kunnen verzenden. klik op ‘Volgende »‘.
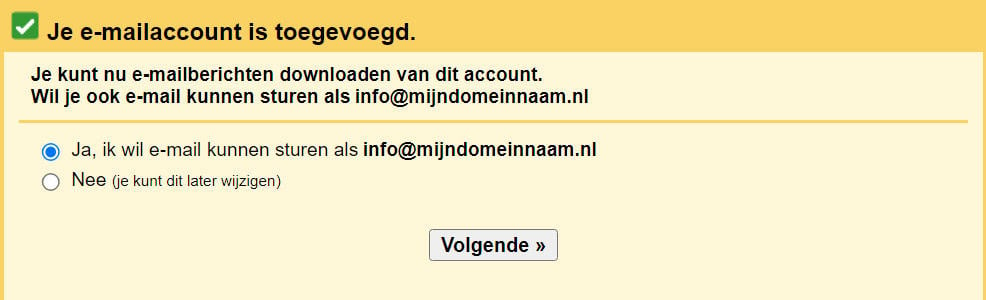
Stap 8
Vul in het veld achter ‘Naam’ jouw persoonlijke naam of bedrijfsnaam in. Zorg dat ‘Beschouwen als alias’ aangevinkt is. Klik op ‘Volgende stap»‘.
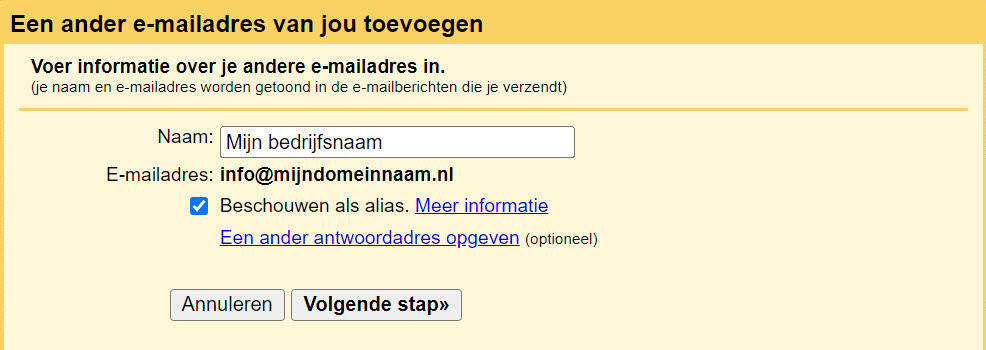
Stap 9
In dit venster vul je de volgende velden in:
- SMTP-server: smtppro.zoho.com
- Gebruikersnaam: info@mijndomeinnaam.nl
- Wachtwoord: het wachtwoord van dit e-mailaccount
- Poort: 587
Vervang ‘smtppro.zoho.com‘ en poortnummer ‘587‘ voor de SMTP-server en het poortnummer dat je van je e-mail host ontvangt. Deze gegevens verschillen per e-mail hosting provider.
Vink de ‘Beveiligde verbinding via TLS‘ aan en klik op ‘Account toevoegen »‘.
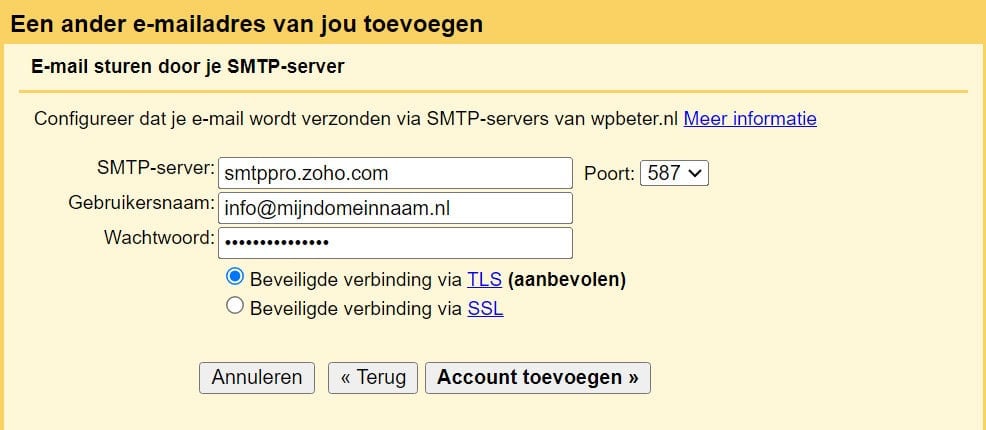
Stap 10
Nog maar één stap te gaan. Google heeft een e-mail met bevestigingslink gestuurd naar info@mijndomeinnaam.nl. Open je zakelijke e-mail (bijvoorbeeld via webmail), open de e-mail en klik op de bevestigingslink. Klik vervolgens op de knop ‘Bevestigen‘. Je kunt nu e-mail sturen vanuit je zakelijke e-mailadres in Gmail.
Let op: loopt je website hosting via WPbeter en heb je bij ons ook e-mailhosting aangevraagd? Dan regelen wij deze stap, stuur ons een berichtje dat je bij stap 10 bent.
Gefeliciteerd! Je kunt nu volledig gebruik maken van je zakelijke e-mailadres in Gmail.
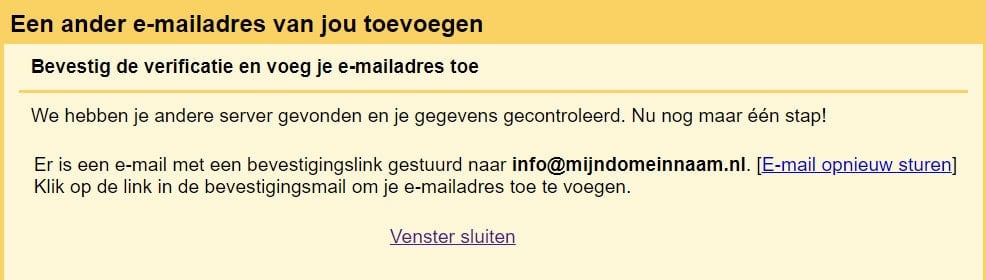
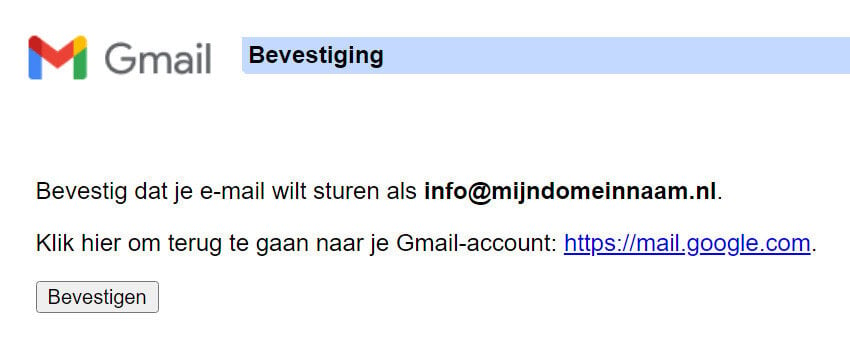

Door Tycho Maarschall | Eigenaar WPbeter
Met meer dan 16 jaar ervaring in het bouwen van resultaatgerichte websites en strategische, bewezen marketing helpt Tycho ondernemers om hun impact te vergroten. Eerlijk, betrokken en gericht op duurzame resultaten – elke dag een stap vooruit.